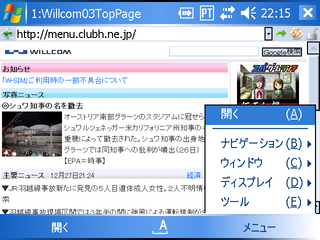Opera Mobileの導入
W-ZERO3はもともとInternetExploreMobileというブラウザ(PCのInternetExploreの簡易機能版といえばよいかと思います)を内蔵していますので、それを利用すれば基本的にWEBブラウズはできます。しかし、PCのInternetExploreと大きく違って、かなりの制約を受けてしまいます。前回「GSFinder+ for HTC Universal」導入のための手順もInternetExploreMobileを基本にして記述しましたが、ここのページを表示させるとスタイルシートをきちんと再現できていないことがおわかりいただけると思います。
で、アプリケーションの導入についてはもっとあとでとは思っていたのですが、W-ZERO3単体で導入できるOpera Mobileがまだ機能制限版ではありますが、公式サイトに掲載されていますので、導入してみることにします。これを利用すれば、またずいぶんとWebブラウズが違った印象になると思います(個人的にはもう一つのNetFront3.3が好みなのですが、こちらはPCとW-ZERO3を接続しないと導入できないので、あとにします。できれば、W-ZERO3単体での導入が楽に出来るようにメーカーには考慮していただきたいと願っているのですが)
1.まずはスタートメニューを表示させてInternetExploreMobileを起動します。何も設定をいじっていなければ最初は下の画面が表示されているはずです。
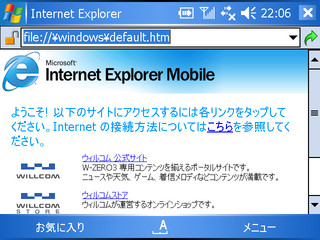
2.画面上の「ウィルコム公式サイト」をタップします。すると自動的に接続が始まり、「ウィルコム公式サイト」が表示されます。

3.上にある「ダウンロード」をタップします。すると現在ダウンロード可能なアプリケーションの一覧の部分にジャンプします。
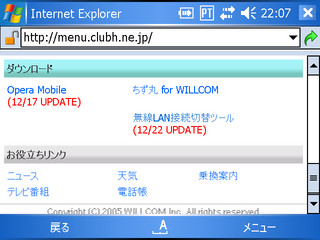
4.ここで「Opera Mobile 12/17UPDATE」の部分をタップします。するとOperaのサイトへジャンプします。
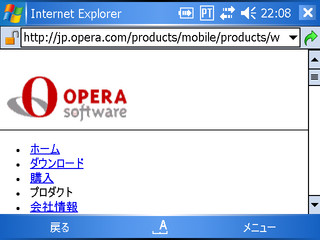
画面右のスクロールバーを使ってページを下へ移動させていくと・・・

↓
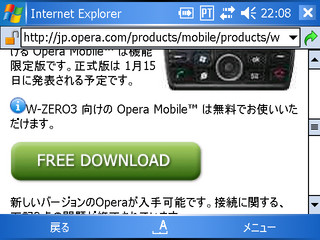
「FREE DOWNLOAD」というボタンが現れてきます。このボタンをタップすると「Opera Mobile」のダウンロードが始まります。
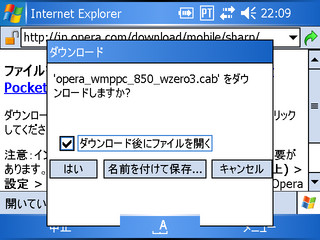
「ダウンロード後にファイルを開く」のチェックボックスにチェックが入っていることを確認して、「名前を付けてダウンロードする」のボタンをタップします。
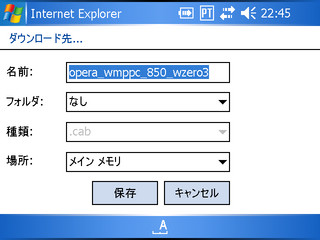
ダウンロード先の「場所」は「メイン メモリ」の方がやりやすいと思うので(miniSDをさしていないとこれしか出ませんが)画面のままで「保存」ボタンをタップします。
するとダウンロードが始まります。
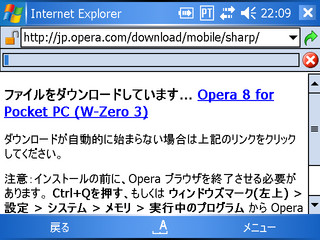
5.ダウンロードが終了するとそのままインストール画面になります。
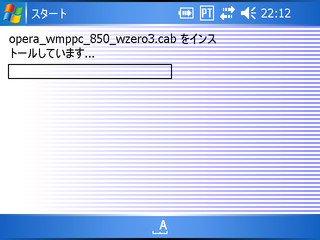
↓

↓

これでインストール作業は終了です。右上の「OK」ボタンをタップしましょう。
あらにこのままではインターネットに接続されたままの状態なので、「終話」ボタンを押して接続を切断します。
6.「スタートメニュー」→「プログラム」の順でタップしてやると「Opera Mobile」のアイコンが表示されているはずです(下の画像は私のW-ZERO3ですが、このページでは説明していないアプリケーションをすでに多数インストールしているのでアイコンの数は多いです。ご了承ください)
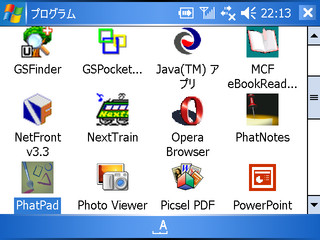
7.「Opera Mobile」のアイコンをタップして「Opera Mobile」を起動してやると、接続が始まり、今回は直接「ウィルコム公式サイト」が開かれます。
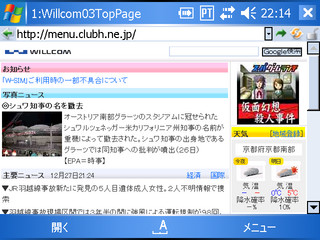
画面左下の「開く」をタップしてやるとURLを入力できます。入力後「OK」をタップするとそのサイトへジャンプします。ちなみにこのページを表示させてみました。

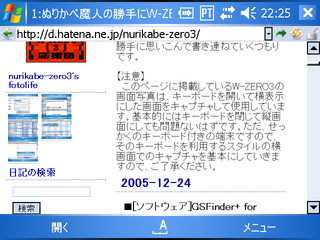
いかがでしょう。InternetExploreMobileでの表示とはずいぶんと違っているのがおわかりいただけるでしょうか?PCでのブラウズと全く同じというわけにはいきませんが、「Opera Mobile」を導入してやるだけでもかなり印象は変わると思います。
ちなみに画面右下の「メニュー」の部分をタップしてやると、下のようなメニューが表示されて、ブックマークへの登録などが行えます。